Stream Deck Neoを買ってみた
アマゾンのなんとかセールでも安くなっていなかったStream Deck Neo。アマゾンも楽天も同じ価格で13,980円でした。
Stream Deckは前から興味があったのですが、値段がちょっと高いのと配信者向けというイメージがあり避けていました。しかし、1万数千円で買えるNeoが出たことが買ってみました。
こんな感じで設定してみた
廉価版とはいえ、機能は上位版と同じです。専用ソフトでガンガンカスタマイズできます。
ボクは5面作って、こんな感じに設定しています。
1画面めは音量上げ下げ、音声出力先の切り替え、スクショ、パスワード入力です。なお、Neoは時計の左右にあるボタンで画面切り替えができるのですが反応が悪いので各画面の右下左下ボタンに画面切り替えを割り当てました。
2画面目は各アプリ起動ショートカット。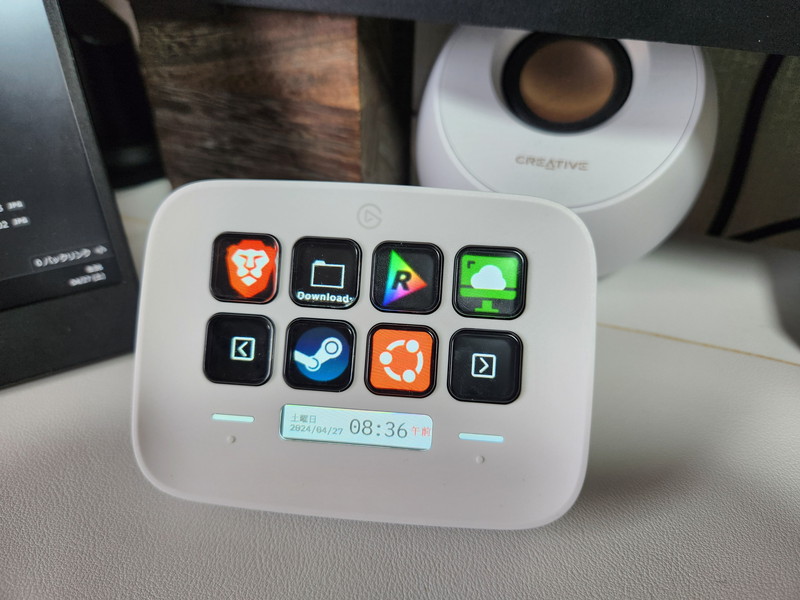
3画面目はyoutube/youtubemusic系。毎朝ラジオ体操をするので、ボタンひとつでラジオ体操のyoutubeを呼び出せるようにしています。
4画面目はシャットダウン/スリープ、メインモニターを切り替えする用です。メインモニター切り替え機能(プラグインで対応)は便利ですね~。 
5画面目はワードプレスとslackのショートカットです。 
ワードプレスフォルダの下にはよく使うショートカットを登録しています。
slackフォルダの1つ目には絵文字アクションを登録。 
さらにその下にはスレッドで返信、引用ペーストなどを登録。slackってキーボードショートカットがいけてるようでいけてないんですよね。 
設定画面
まずスクショですが、アクティブウインドウをスクショすることが多いのですが、マルチモニターだとwinshotがバグっており、windows標準だとクリップボードに保存されるというバグ仕様(いや、まじでバカじゃない?とマイクロソフトに対して思う)。
画面全体だとwin+prtscでjpeg保存できるのだけど、アクティブウインドウはalt+prtscでクリップボードに保存されるだけ。ペイントなどを起動して貼り付けてjpegに出力しないといけないというクソ面倒くさい仕様です。
Perplexityに教えてもらいながら、クリップボードのスクショイメージを特定フォルダに出力するpowershellを書いてもらっており、これを実行するとjpeg保存されます。
しかし、手動で「alt+prtsc→powershell実行→エクスプローラーで確認」が面倒くさい。
これを一気にやってくれる設定をneoでしました。
まずalt+prtscを押します。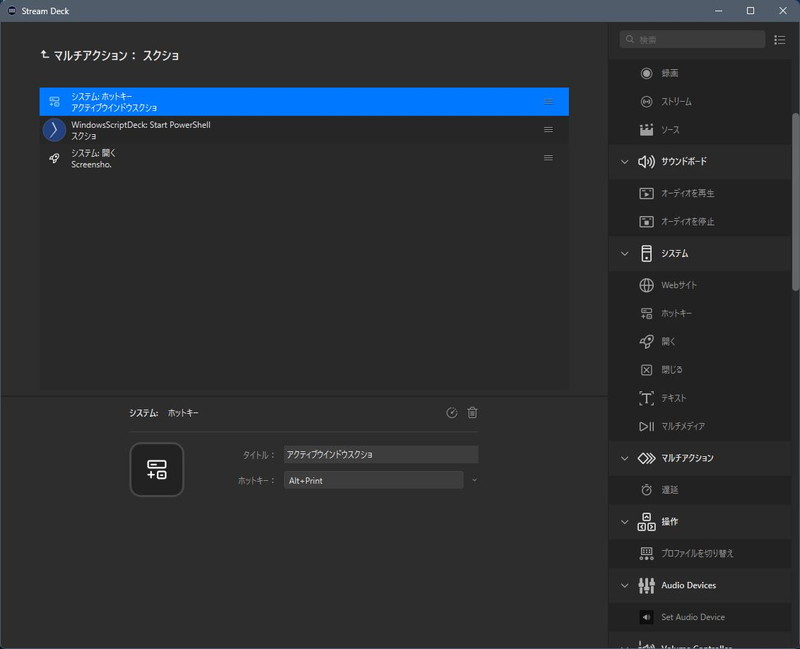
次にpowershellを実行します。PowerShellの実行はWindowsScriptDeckというプラグインを使います。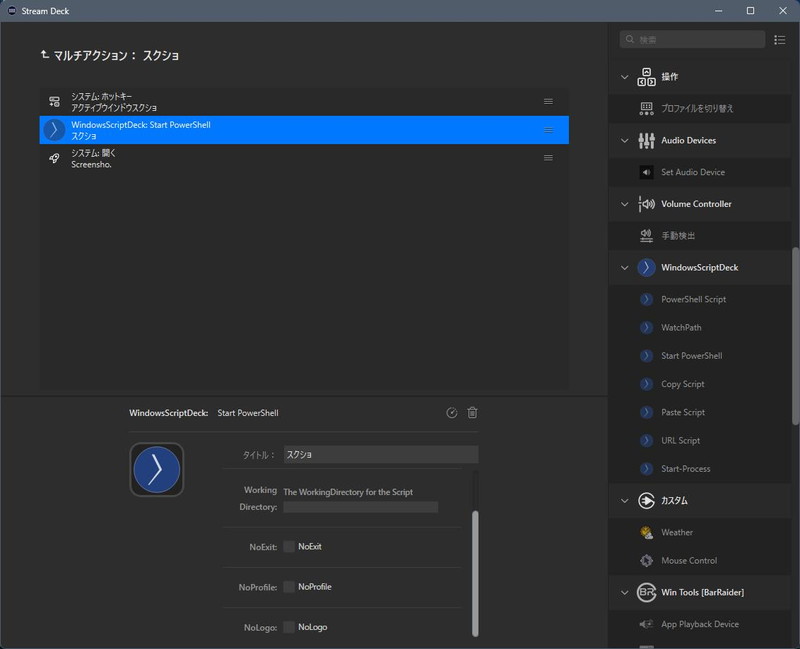
ここで実行しているpowershellスクリプトは以下のようなものです。
# スクリーンショットを保存するディレクトリのパス
$saveDirectory = "C:\Users\yourname\Pictures\Screenshots"
# スクリーンショットのファイル名(現在の日時を使用)
$timestamp = Get-Date -Format "yyyyMMdd_HHmmss"
$filename = "Screenshot_$timestamp.jpg"
$savePath = Join-Path $saveDirectory $filename
# クリップボードから画像を取得するための.NETクラスを使用
Add-Type -AssemblyName System.Windows.Forms
Add-Type -AssemblyName System.Drawing
# クリップボードに画像があるか確認し、あれば保存
if ([System.Windows.Forms.Clipboard]::ContainsImage()) {
$image = [System.Windows.Forms.Clipboard]::GetImage()
$bitmap = New-Object System.Drawing.Bitmap $image
$graphics = [System.Drawing.Graphics]::FromImage($bitmap)
# JPEG形式で保存
$bitmap.Save($savePath, [System.Drawing.Imaging.ImageFormat]::Jpeg)
# リソースを解放
$graphics.Dispose()
$bitmap.Dispose()
Write-Output "Saved screenshot to $savePath"
} else {
Write-Output "No image found in clipboard."
}
この後エクスプローラーで保存先を開く処理を入れていたのですが、スクショを撮る時ってガンガン撮ることが多くその度に開くのがうざいので処理を外しました。
次は音声の出力先を切り替える設定ですね。これはAudio Devicesというプラグインを使っています。
普段はスピーカーで、web会議の時はヘッドセットを使うのですがBGMを小さい音で流しています。そのためヘッドセットに切り替える時にブラウザの音量だけ下げる処理を入れています。 メインモニターの切り替えはWin Toolsというプラグインを使用。これはゲーム用途です。普段は4K/144Hzのモニターを使っているのですが、レースゲームなどはウルトラワイドモニターを使うため、ワンボタンで切り替えられるようにしています。
メインモニターの切り替えはWin Toolsというプラグインを使用。これはゲーム用途です。普段は4K/144Hzのモニターを使っているのですが、レースゲームなどはウルトラワイドモニターを使うため、ワンボタンで切り替えられるようにしています。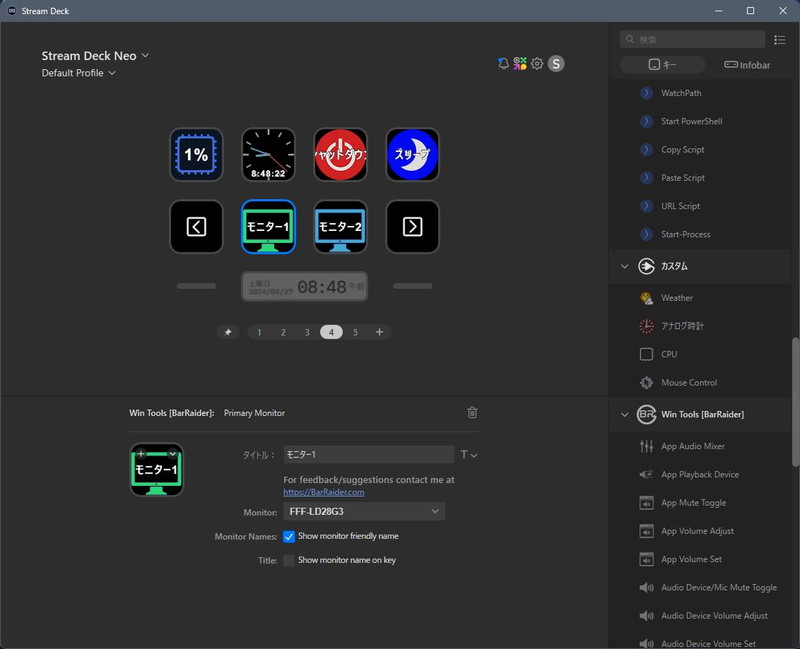
ワードプレス用ショートカットはビジュアルモードでAlt+Shift+Hでショートカットが表示されます。その中でよく使うものをNeoに登録しています。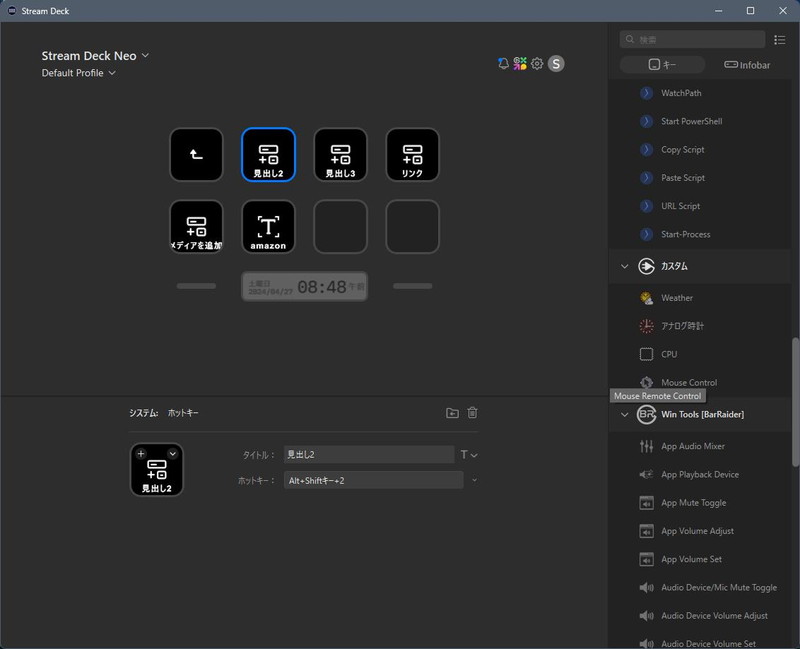
メディアを追加ショートカットはめちゃくちゃ便利。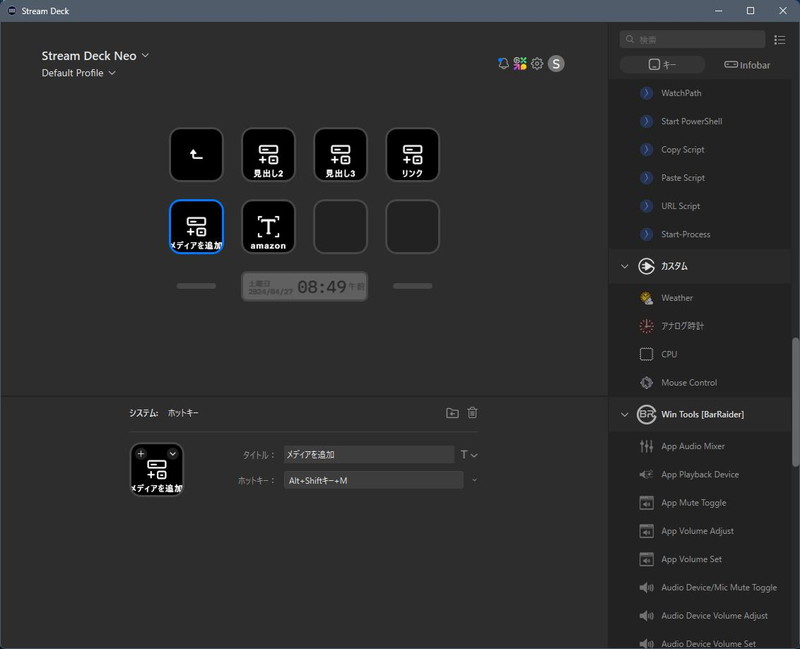
あとCocoonで用意されているアマゾンのアフィリンクもワンボタンで挿入できるようにしています。めちゃくちゃ楽になりました。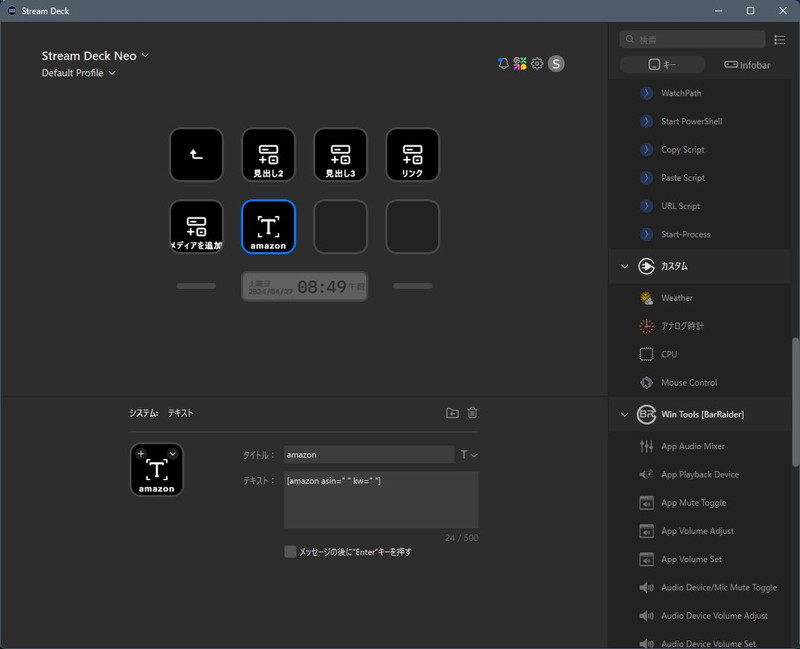
Slackのリアクション系は結構設定にてこずりました。まずMouse Controlというプラグインで右クリックを押し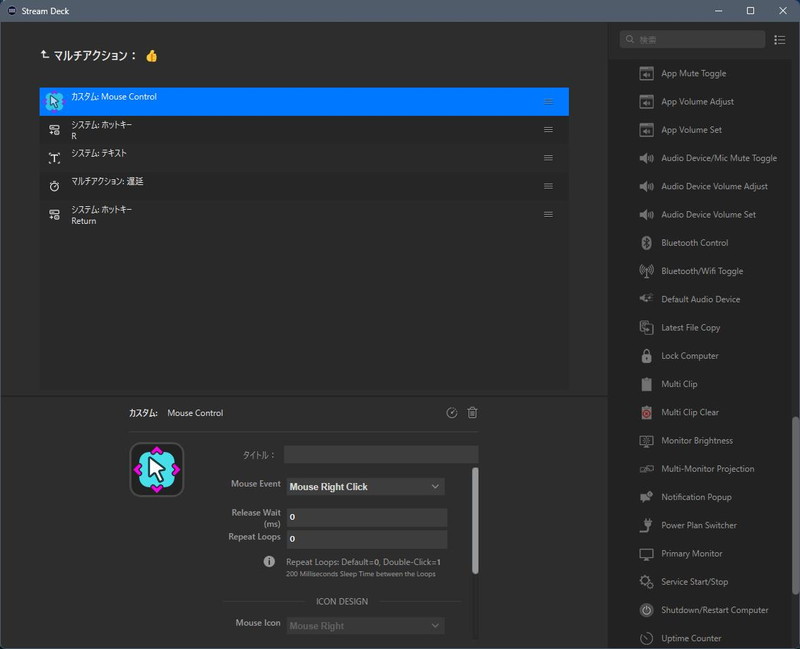
Rを押して絵文字リアクション挿入モードにし、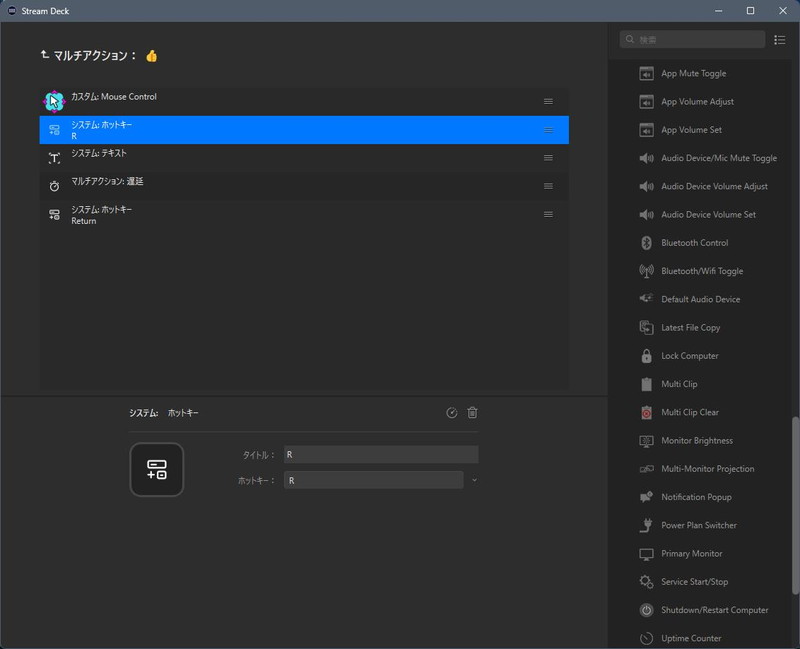
入れたい絵文字のコードを入れます。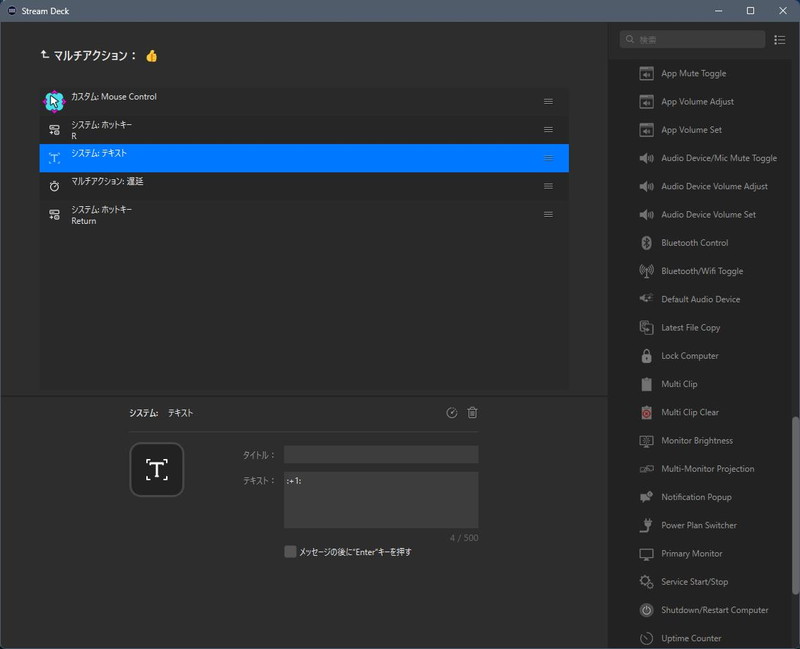
挿入までに時間がかかることがあるのでエンターの前に遅延を入れます。短い文字数なら1秒程度でいいのですが、長い文字数なら3秒ぐらい置いた方が安心です。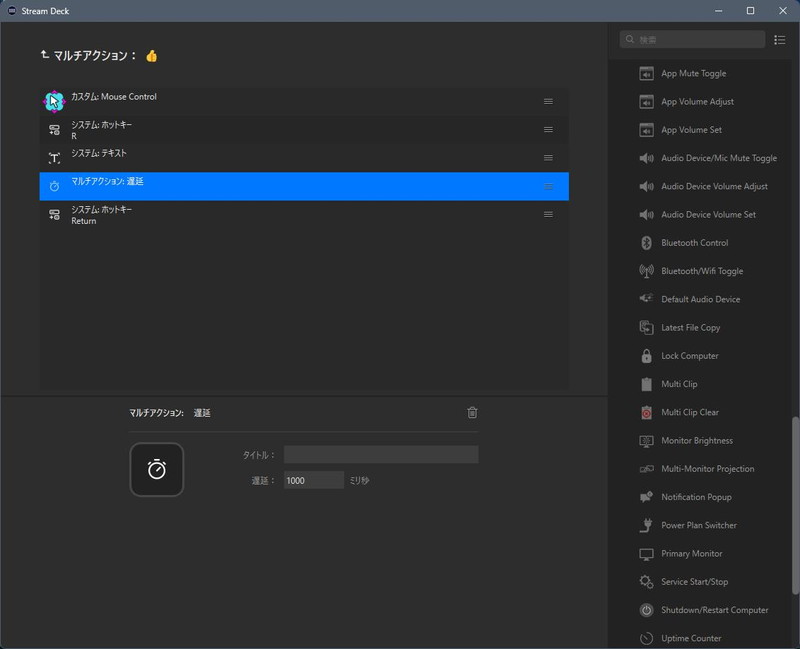
引用ペーストなんかも1ボタンでできるのが便利ですね。というか、エンジニアがよく使うslackなんだから、これぐらいショートカットを用意しておいてほしい(Alt+Vとか)。slackっていろんな機能を用意しているわりには「毎日よく使うこれができないのか」と思うことが多い。もちろんTeamsなんかもっとできないんですけどね。
まとめ
タイトルに書いたように、こんなに手間暇が省けるならもっと早く買っておけばよかったと真剣に後悔するほどでした。
今のところできないことがないです。やりたいことは全部できる。少々工夫が必要なショートカットもあることにはあるけど。
Neoは画面下部の時計と日付曜日表示が何気に便利だし、左右ボタンの動きが悪いことを除けば、特に不満もない製品でした。
値段は確かに高いけど、使ってみて理解、これは値段の価値がある製品でした。
迷ってる人、買って損はない製品ですよ。






















